Age of Empires 4 Free Download Mac UPDATED Free
Age of Empires 4 Free Download Mac
About Age of Empires iv on Mac
Age of Empires four is currently only playable on Mac via workaround methods such as the utilise of a virtual machine or Boot Camp Assistant. In that location's no Historic period of Empires 4 version for Mac and the game is currently not bachelor on whatever cloud-gaming service.

Age of Empires four just came out, and fans of the RTS gaming genre all over the globe are excited to see what new it brings to the table. Thus far, the game has been receiving primarily favorable reviews from both critics and gamers, getting praised for its beautiful graphics and engaging gameplay that builds on the previous installments of the Age of Empires franchise.
Similarly to Historic period of Empires 2 (and its numerous expansions and editions), AoE 4, too, primarily focuses on medieval history, giving the actor the option to control 1 out of eight historical civilizations (the English, the French, due east Mongols, the Abbassid Dynasty, the Chinese, the Delhi Sultanate, the Rus, and the Holy Roman Empire) in a battle for resource and war machine domination.

Single Players Campaigns
Like its predecessors, AoE 4 is both a multiplayer and a single-actor game. Its unmarried-actor currently has four campaigns, each focusing on a specific civilization and a major function of European history. The four single-player campaigns are:
- The Normans, which tells the story of the Norman conquest of the British Isles.
- The Hundred Years war – the great conflict between France and England.
- The Mongol Empire – the rapid West expansion of 1 of the largest empires in medieval history.
- The Rise of Moscow, which focuses on the ascension of the Grand Duchy of Moscow.
Of course, i can too choose to play in Skirmish mode versus an AI opponent of appropriate difficulty as a part of the single-player experience.
Evidently, there's besides the multiplayer aspect of AoE 4 and there's already quite a big number of players fighting for domination over their opponents in a variety of game modes.

No macOS version
Unfortunately for Mac owners who want to play the latest installment in the Age of Empires franchise, at that place isn't a macOS version, and it is unlikely that there will be one in the foreseeable time to come. So, with this in mind, are in that location any alternative options to run the game on a Mac? Well, a popular method of playing PC games on Mac machines is through the utilize of cloud-gaming services such as GeForce Now and Google Stadia. However, for the time beingness, AoE 4 isn't bachelor in any such deject-gaming service, so this, as well, is non an option. Luckily, for Mac users that want to try the game, at that place may however be a fashion (two in fact) to become it going on your calculator. The methods we will show you involve the installation of Windows ten or Windows eleven on your Mac, through the use of virtualization software or with the help of the trusty Boot Army camp Assistant app. You can find detailed instructions for both of those methods downwards beneath, but earlier you try either of them, you lot must first make sure that your Mac meets the requirements for Age of Empires 4.
Editors' Selection: Play Genshin Impact on Mac
MINIMUM:
- Requires a 64-bit processor and operating system
- Bone: Windows 10 64bit or Windows 11 64bit
- Processor: Intel Cadre i5-6300U or AMD Ryzen 5 2400G (or equivalent)| CPU with AVX support required
- Memory: 8 GB RAM
- Graphics: Intel Hd 520 or AMD Radeon RX Vega 11 (or equivalent)
- DirectX: Version 12
- Storage: fifty GB available space
RECOMMENDED:
If your Mac meets those specifications, you should be able to run the game – all that is left to practise is set everything up so that y'all can install it and offset playing.
- Requires a 64-flake processor and operating system
- Os: Windows 10 64bit or Windows 11 64bit
- Processor: iii.six GHz six-core (Intel i5) or AMD Ryzen 5 1600 (or equivalent)| CPU with AVX support required
- Memory: 16 GB RAM
- Graphics: Nvidia GeForce 970 GPU or AMD Radeon RX 570 GPU with 4 GB of VRAM (or equivalent)
- DirectX: Version 12
- Storage: 50 GB free space
Play Age of Empires iv on Mac M1
Age of Empires four tin can be played on Mac M1 through the apply of a virtualization programme such as Parallels. Using Parallels, you tin create a Windows xi virtual machine and, within it, play Age of Empires 4 on your Mac M1.
Since there isn't a macOS version for Age of Empires 4 and M1 Macs don't have the Boot Camp Banana app, the merely viable way of playing this game on an M1 Mac at the moment is through the use of virtualization software. Parallels is the plan we will exist using as an instance since it has proven to allow Mac M1 users to run a variety of Windows games on their Macs. Note, all the same, that this isn't an official method of playing the game and there may be bug involved in information technology, specially when talking well-nigh a game that just got released. Also, conduct in mind that this is a paid plan, so our advice is to use the gratuitous 14-24-hour interval trial to run into if Parallels would enable you to run AoE 4 on your Mac with adequate performance so that you tin can decide whether it's really worth it for y'all to purchase the full version of the program. With those couple of notes out of the manner, here is how you tin can create a Windows xi virtual motorcar on your Mac and, with its help, run Historic period of Empires 4 on your M1 Mac.
- First, become to the Parallels site and click Download Free Trial.
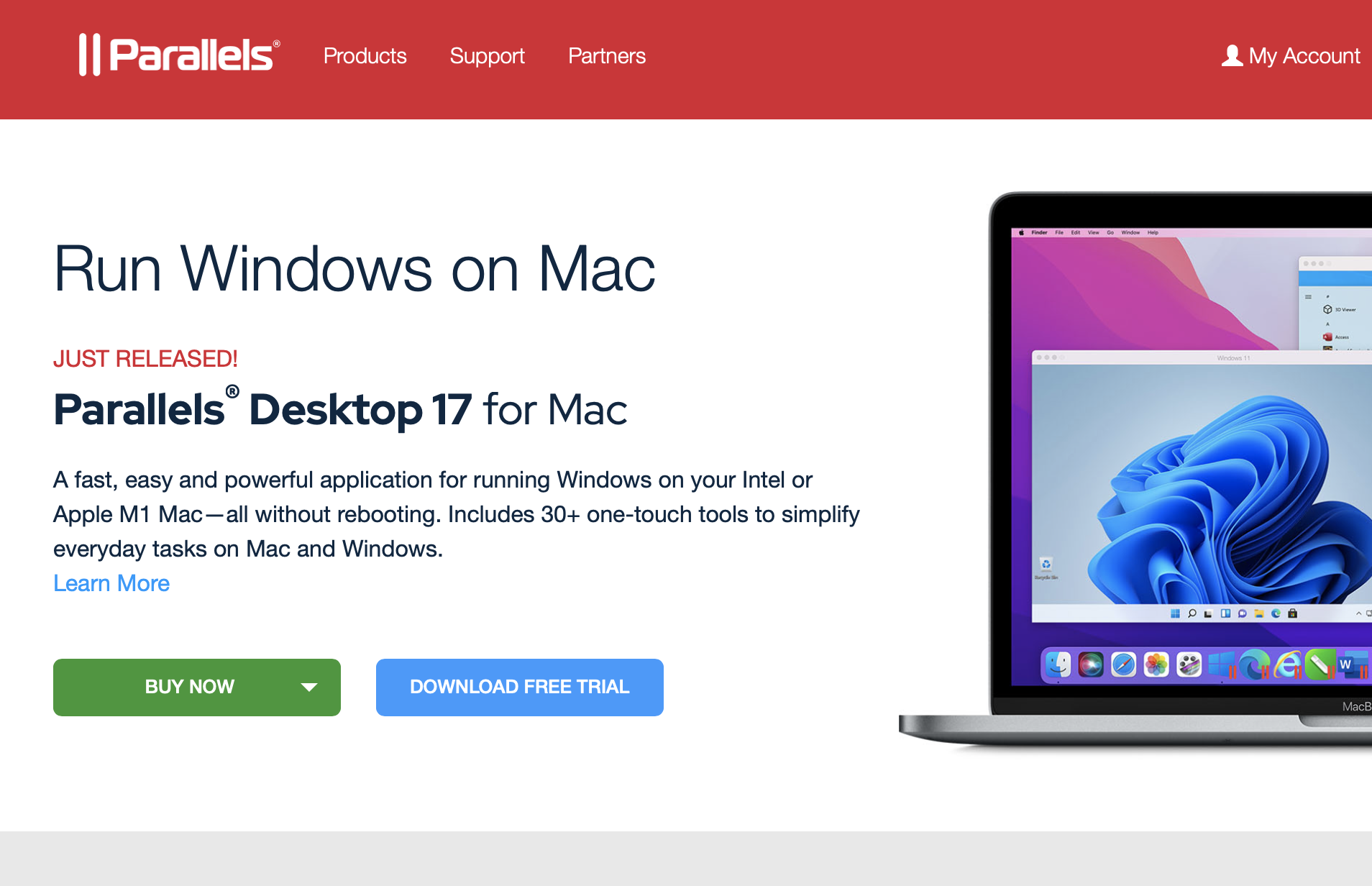
- On the next page, select Download Now and download the Parallels installation file.
- Open the installation file for Parallels (Install Parallels Desktop.dmg) and then double-click on Install Parallels Desktop.
- Your Mac will probably warn you that the program is from the Internet and ask you if you lot are sure you desire to install it/open it – ostend that this is what yous want to exercise, since Parallels is a legitimate and perfectly safe program.
- Parallels volition start downloading data needed for the installation – look for it to finish, then enter your Admin countersign, and after another brief waiting menstruum, give the Parallels the permissions it needs from y'all.
- If on the next screen of Parallels, y'all see Download and Install Windows 10, select the Skip button.
- Next, select the Install Windows or some other OS from a DVD or image file button and and so click Continue.
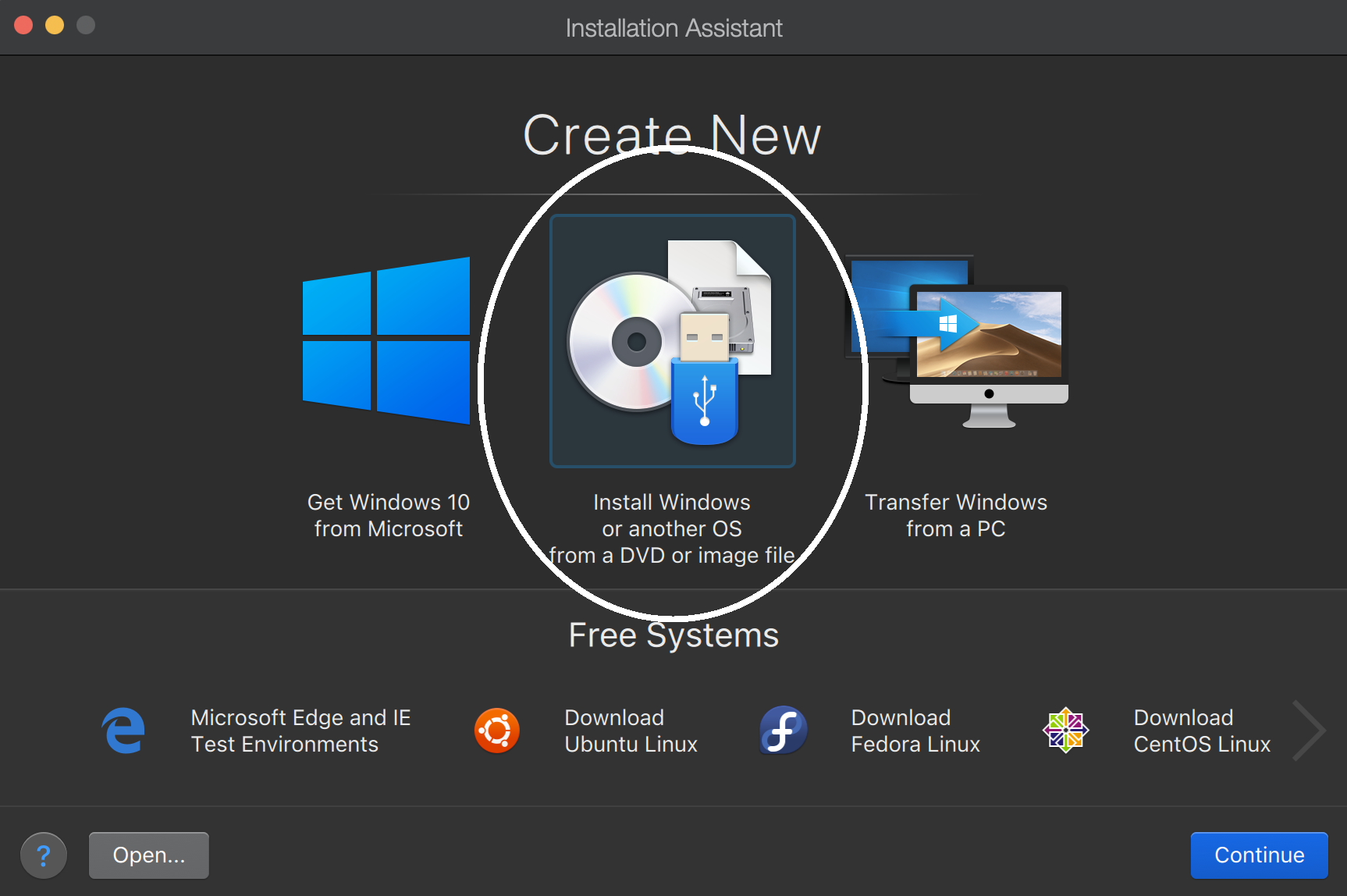
- After that, you need to enroll in the Windows Insider program – to do this, get here and click Register under Run across the Windows Insider Program.
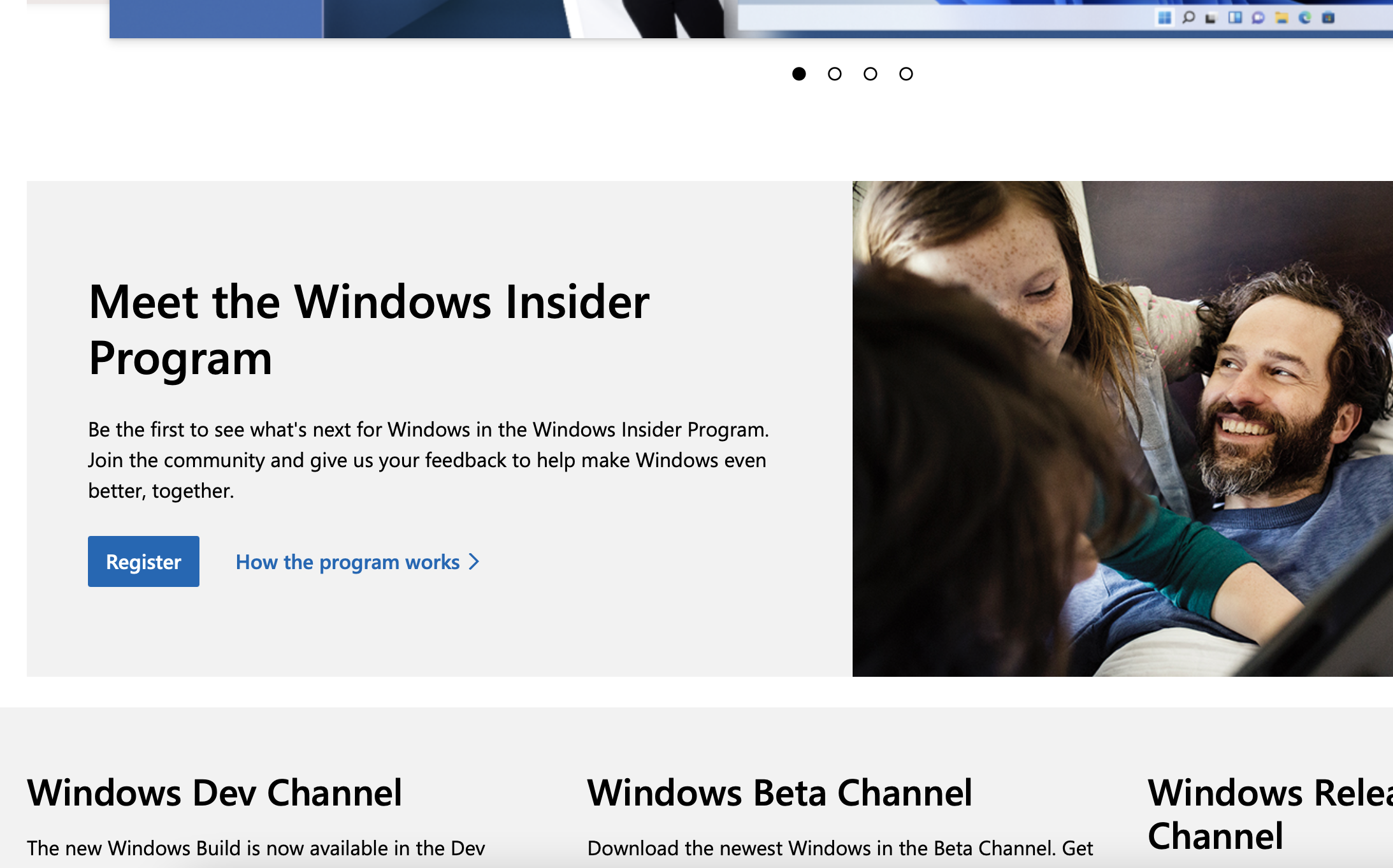
- Next, if you already take a Microsoft account, sign in with information technology, and if not, create ane and use it to sign in.
- Click the Register push button on the next page and and then click Flying At present/Offset Flighting.
- Next, you must click on this link and if you aren't already logged in to your Microsoft account on the page that opens, yous must log in to it by clicking the profile icon in the summit-left.
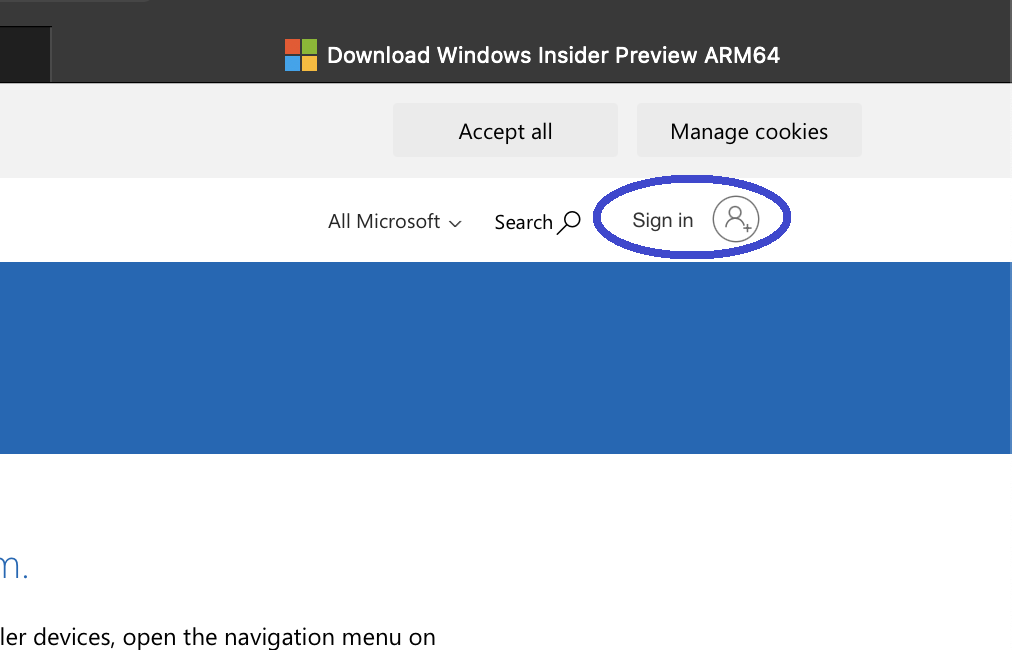
- Now you should run into a Windows Client ARM Insider Preview button on your screen – click information technology to download the Windows 11 ARM VHDX file that will be used for the VM (virtual machine). This is a big file, so downloading it will take some time.
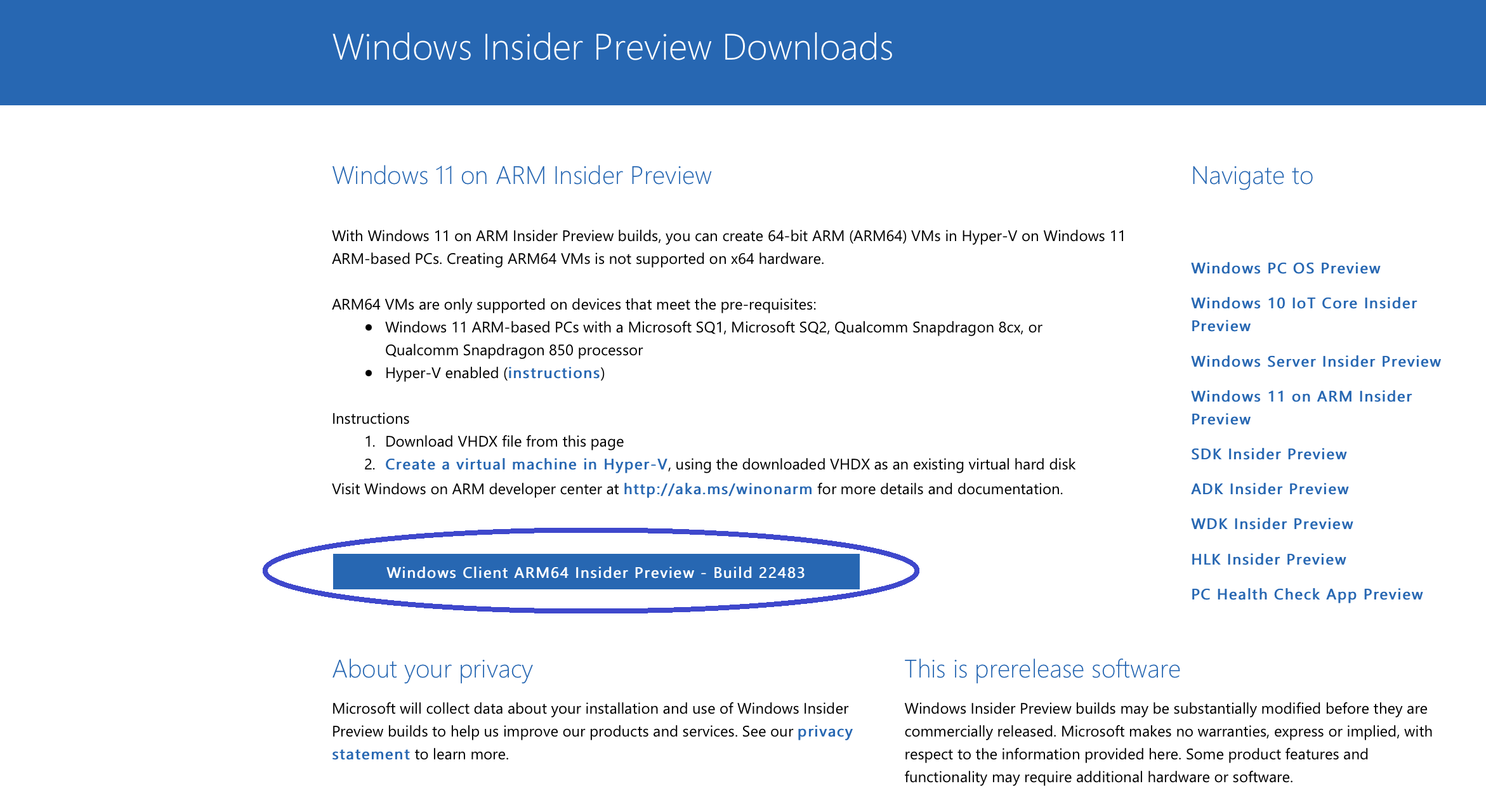
- Once the Windows xi ARM VHDX file downloads, click Find Automatically in Parallels and the programme should find the downloaded file. If information technology doesn't find information technology or if there are several VHDX files on your Mac, you must manually navigate to the Windows 11 ARM VHDX file and elevate-and-drop it to the center of the Parallels window.
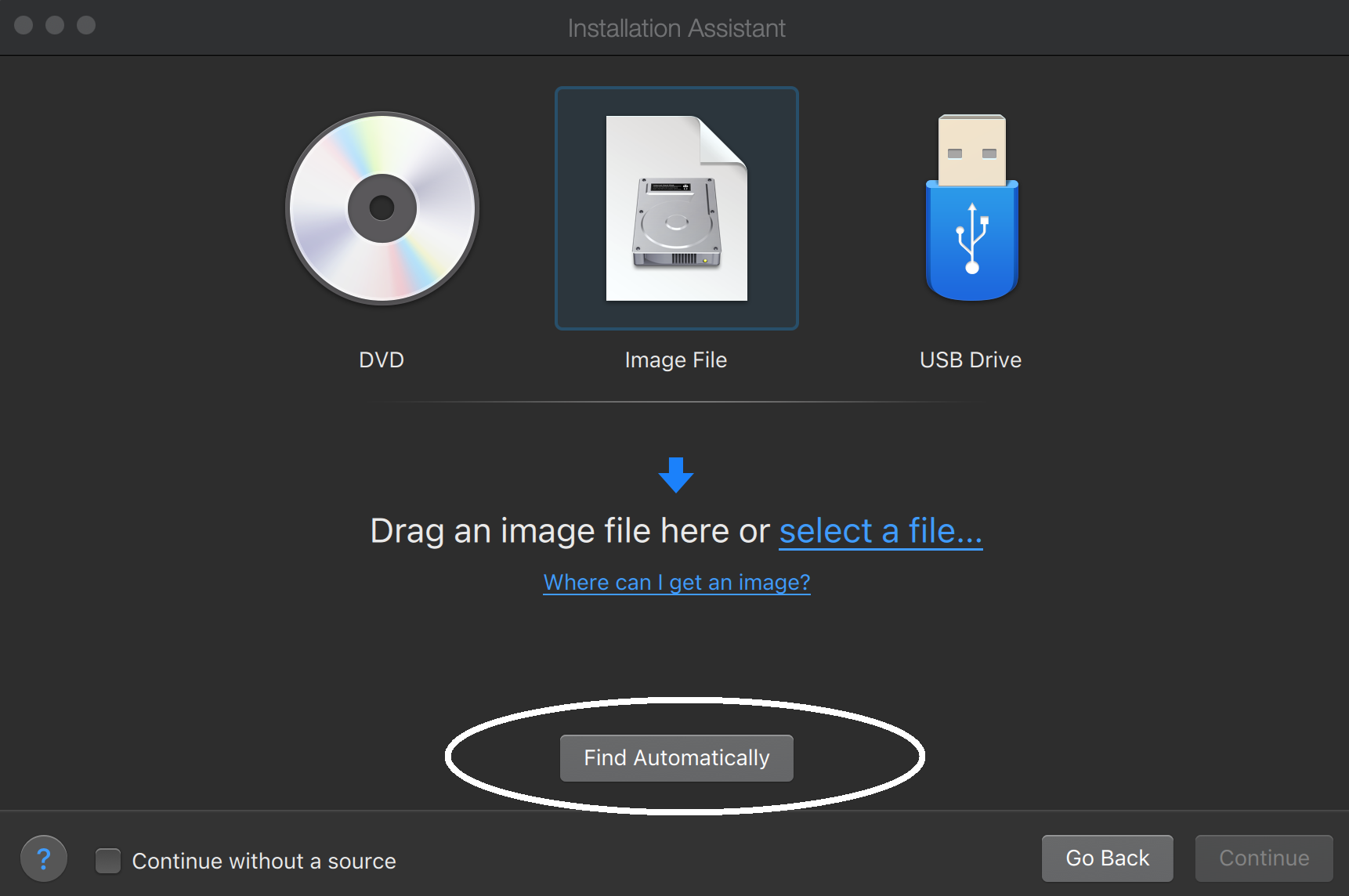
- Side by side, select Continue to begin the installation of the VM.
- Since you desire to use the virtual automobile for gaming, we suggest selecting the Games Only choice in the adjacent screen of Parallels then as to optimize the VM for gaming.
- We also suggest that you bank check the Customize pick then that you become to change some of the VM settings earlier its installation begins in order to allocate more hardware resource to it and thus get better gaming operation.
- Adjacent, click on Create and the installation will get-go. If you checked Customize in the previous step, y'all will starting time get an options window with different customization settings – there, we recommend allocating more than (merely non all) RAM (memory) and CPU cores to the virtual auto. Notation that the minimum RAM required to run this game is 8 GB. If your Mac M1 merely has 8 GB, you can either classify 6 GB to the VM and hope that's still going to be enough or classify all 8 GB and promise that your Mac won't crash while the VM is running. Either way, information technology'southward not ideal, and then information technology'due south best to only proceed if your M1 Mac is a 16 GB model. After you are done customizing the settings, close the customization window to begin the installation.
- During the installation, give any necessary permissions that may be required of you lot.
- Once the installation is over, go to the Windows 11 VM, open the Start Menu in the lesser-left, go to Windows Update, and let Windows 11 to install any available updates that it may observe.
- Side by side, click the Showtime Menu again, select the Power button, and click on Restart.
- After the VM restarts, wait for Parallels Tools to (re)install (this should happen automatically) and later on that y'all should be ready to become.
Helpful tips:
- Y'all can easily switch between the Windows 11 VM, whatever other open apps, or your macOS interface through the Command + Tab keyboard combination or by swiping left or right with 3 fingers on your trackpad.
- You can break Parallels at whatever time by switching to macOS, clicking the Parallels card from the top of your screen, selecting Deportment, and then selecting Pause. To unpause Parallels, utilize that same menu or by click the Interruption button in the middle of the screen when y'all switch to the Windows xi VM.
- You can utilise the Parallels menu in macOS to quit the program or go to the VM, select the Starting time Carte du jour, click the Ability button, and select Shut Down.
How to play Age of Empires 4 on Mac Boot Campsite
To play Historic period of Empires 4 on Mac, you can use Boot Camp Assistant to install Windows x and so use the Windows 10 partition to play the game. Alternatively, you can play Age of Empires 4 on Mac through a Windows 11 virtual motorcar.
Higher up, nosotros explained how to apply Parallels to create a Windows xi virtual machine on a Mac – this tin can be washed in both Intel-based Macs and Macs with M1 fries, so if you have a Mac with Intel CPU, you tin can still try the Parallels method. Notwithstanding, on Intel-based Macs, you can also use the built-in Kicking Camp Banana app to install Windows ten in a split up division on your Mac and so download and play the game from within that partition. Below, we take shown exactly how to do this – the procedure is totally free, so if you don't desire to purchase Parallels and you are on an Intel Mac, you can give it a try and come across how well it works for you. Again, note that it wouldn't be unexpected if y'all encounter problems with AoE 4, since this method of playing it isn't official and would exist perfectly normal if something doesn't piece of work the way you intend it to.
- Start, you need to go to the Microsoft site and download the needed ISO file for Windows ten – click this link to brainstorm.
- In the Microsoft page that opens, first select a Windows x edition (we recommend selecting the patently Windows ten edition), click Confirm, then pick a language of your preference, and click Confirm once again.
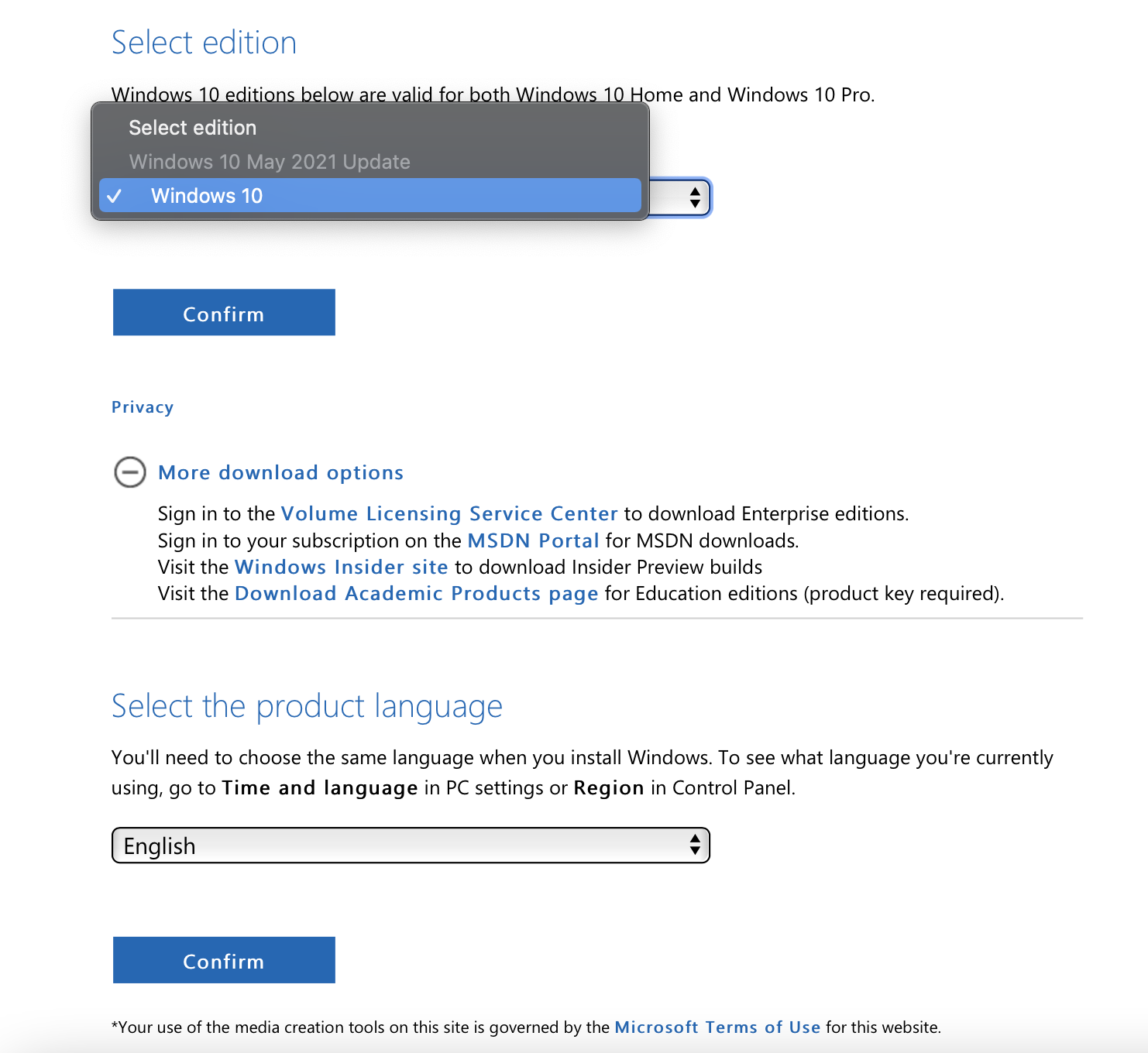
- Now click on the 64-flake Download to starting time downloading the Windows 10 ISO file. The file is big, and it will have some fourth dimension for it to download on your Mac.
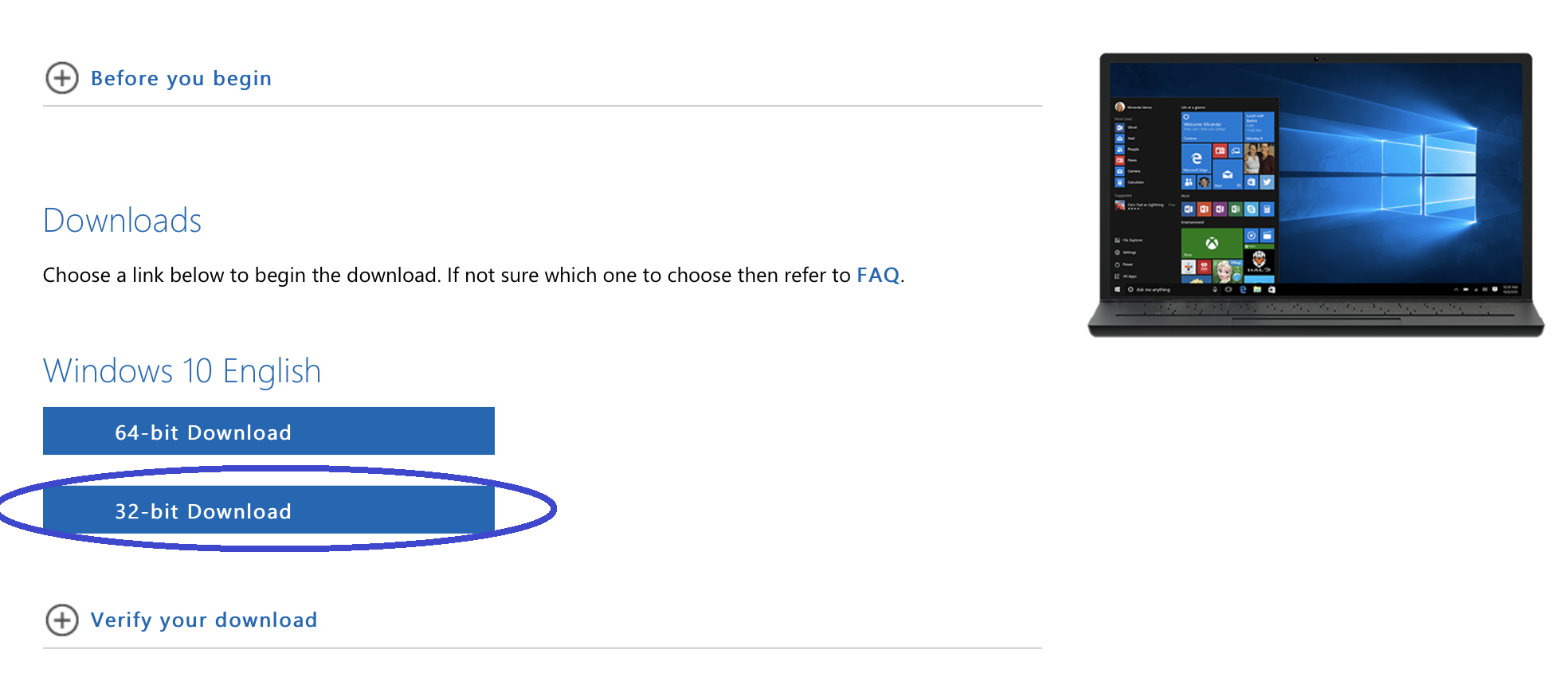
- Afterwards the ISO file is readily downloaded on your Mac, click Get, open Utilities, and start the Boot Camp Assistant app.
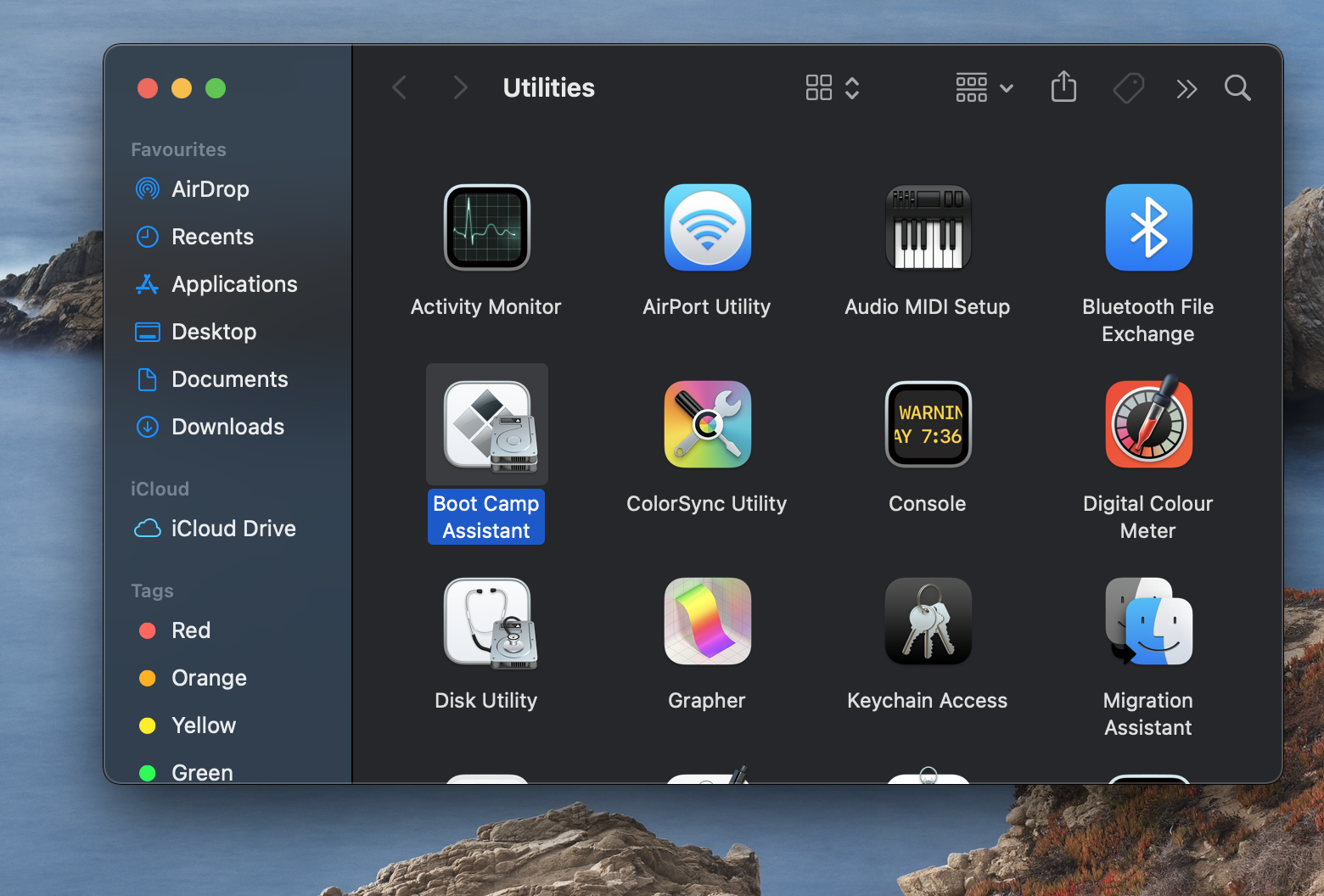
- Click Proceed, select Choose a Windows ten ISO file, click Choose over again, notice the downloaded ISO file, select it, and click on Open.
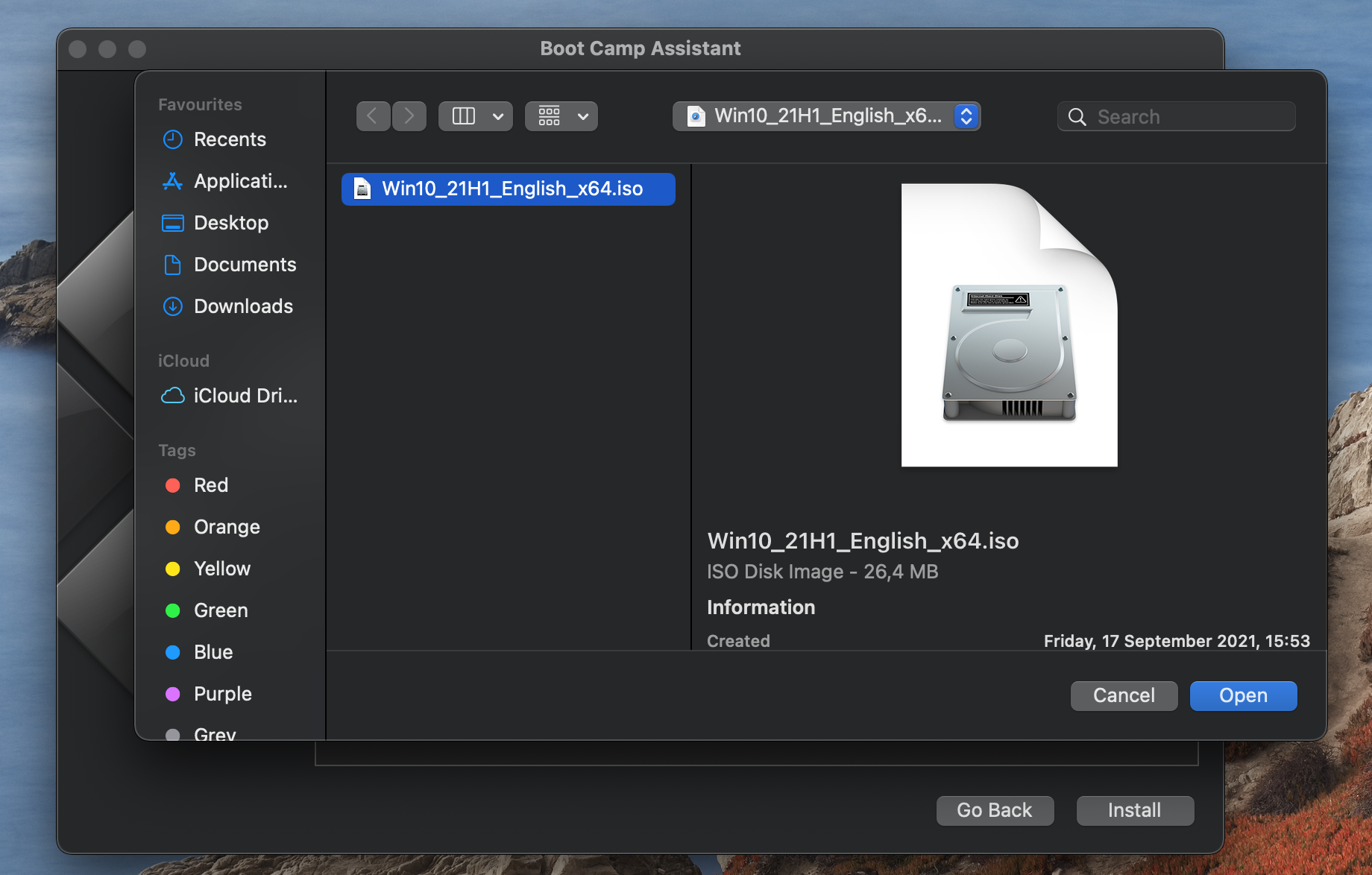
- Now you must classify plenty storage space to the Windows 10 partition while nevertheless leaving some gratis space (preferably at least xl-fifty GB) to your macOS sectionalisation. Do this by dragging to the left or right the dot between the two partitions. The Windows segmentation would need at to the lowest degree 150 GB of free storage space – if you cannot allocate that much to it while leaving at least 50 GB of complimentary infinite on the macOS sectionalization, y'all must first gratis up some space on your Mac before you lot go along forward.
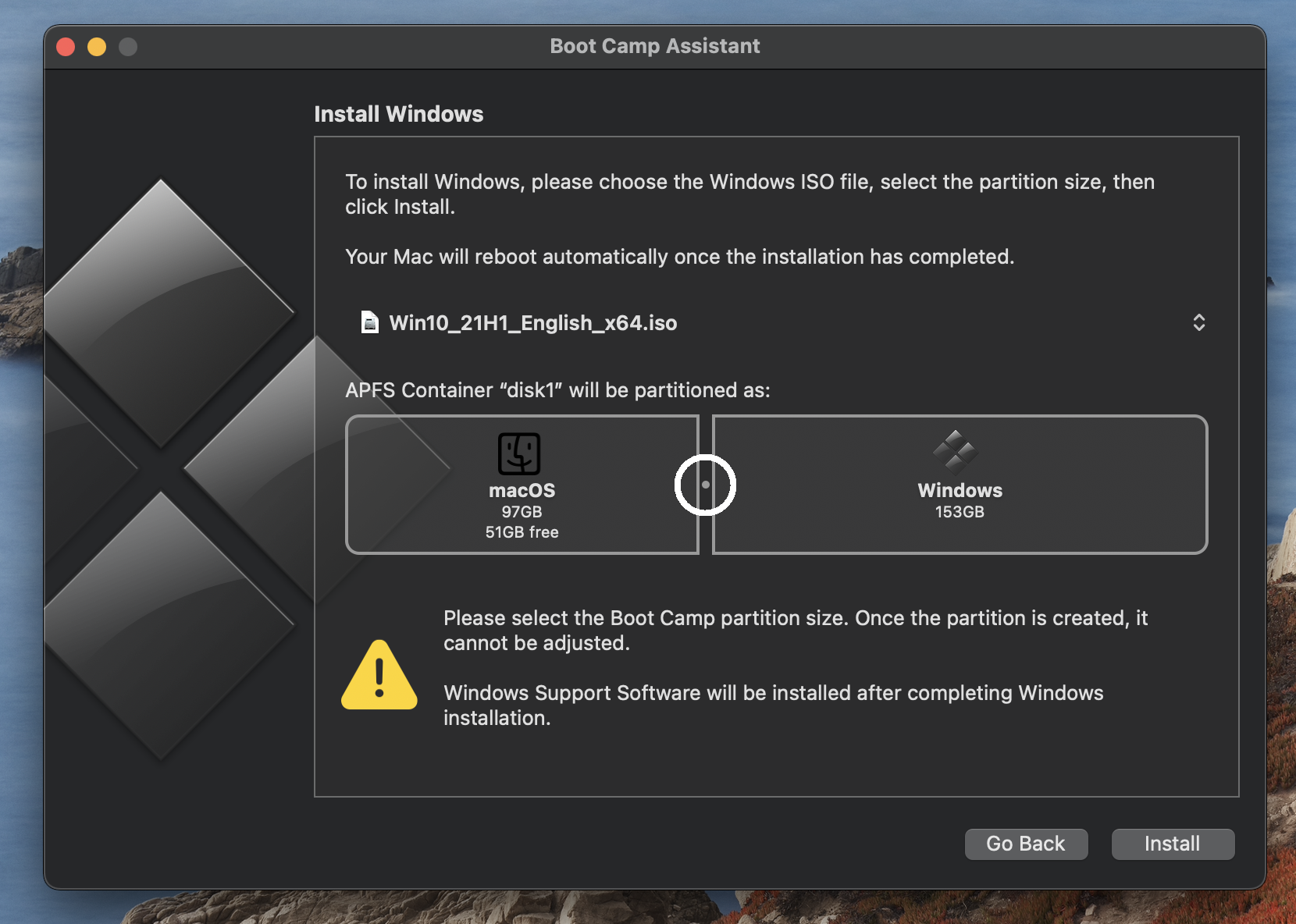
- After you've made sure that both partitions have enough storage infinite, click on Install – the initial stage of the installation volition brainstorm and in one case it's over, you will demand to enter your Admin password to go on, then go alee and exercise that.
- Your Mac will restart, and later on information technology does, you lot will see the Windows logo on your screen – choose a language and location and then select Adjacent.
- On the adjacent screen, enter your product key if you accept one, or click Skip/I don't have a production key, if you lot do not.
- If next y'all are asked to choose whether to install Windows 10 Habitation or Windows x Pro, nosotros propose opting for the Home Edition if you lot only need Windows x for gaming and non for annihilation more advanced. Click Adjacent/Continue afterward choosing an edition.
- Next, click the I Hold button, after which select Next and the installation should finally commence. Brand sure that the MacBook is connected to a power source because the Windows 10 installation will likely have some time and you don't want to risk running out of battery ability during this process.
- Once the installation completes, the Mac will restart and boot into Windows. Y'all will now need to choose whether to customize the Windows ten settings or use the preset default ones – nosotros recommend the former pick.
- Next, create a Windows account and a password for information technology and continue to the next screen.
- You will now be asked whether you lot'd like to actuate and customize the settings of Cortana, the Windows 10 virtual banana, or practice this some other time. Pick your preference and continue.
- Windows ten should finally load on, and you should see the Kicking Camp Assistant open on your screen – click Side by side in it, and so click I Have, and click Next once again. This will offset the installation of important Apple tree drivers for Windows ten that your Mac volition need to properly apply the Microsoft OS. As the drivers are getting installed, you may occasionally be asked for Admin permission, so confirm that you lot desire the installation to keep whenever this happens. In one case everything is installed, and you are asked to restart your Mac, click on Yeah.
- (Optional Step) After the restart, we recommend that yous go to the Starting time Menu (bottom-left), open up Apple tree Software Update, and install any available updates that may appear. Once more, if your permission is required at any point, you should provide it.
- (Optional Pace) The final thing we recommend doing is to one time again go to the Commencement Carte du jour after your Mac restarts, open Updates & Security > Windows Update and wait as Windows installs any available updates. This is required in social club to get the best performance in Windows 10. After all updates are installed, restart your Mac however once again and after that everything should exist ready for the installation of AoE four.
Useful tips:
To restart into macOS when you are in the Windows sectionalisation, select the pocket-sized slanted square icon in the bottom-correct and click Restart in macOS. If no such icon can be seen in that location, select the icon of an arrow pointing upward, and you should see the foursquare icon in the small box that appears.
To restart in Windows 10 from macOS, open the Apple Menu, and go to Arrangement Preferences > Startup Deejay. At that place, click the padlock, enter your password and click Unlock. Next, select Bootcamp Windows and then select Restart.
Installing Age of Empires 4
Regardless of whether you used Parallels or Boot Camp Assistant to go Windows on your Mac, the installation of the game itself is performed in the same fashion, namely:
- Become to the Steam page of the game and click Add to Cart.
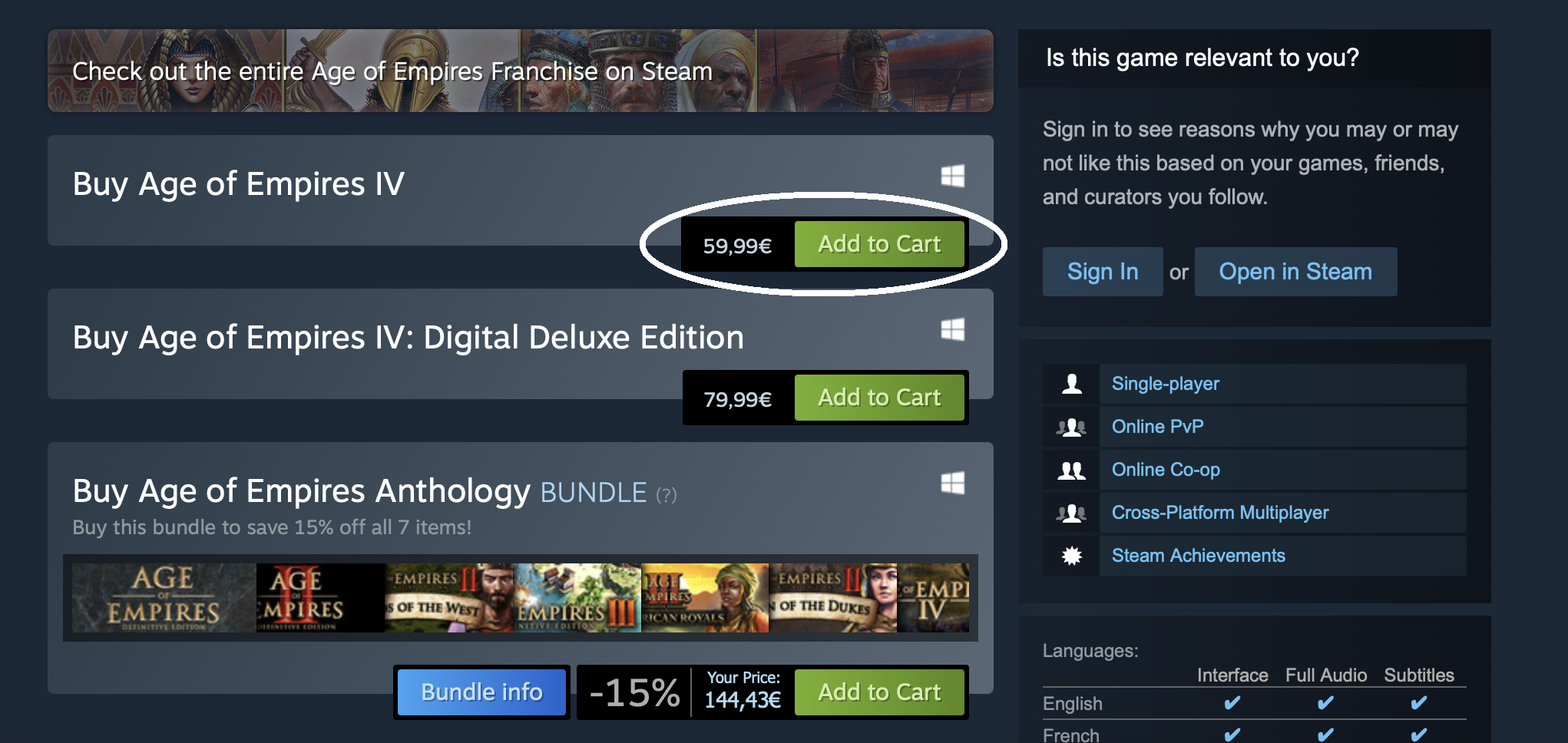
- On the next folio, click Purchase for myself, and Sign in to your Steam business relationship. IF you don't have an account yet, create ane at present.
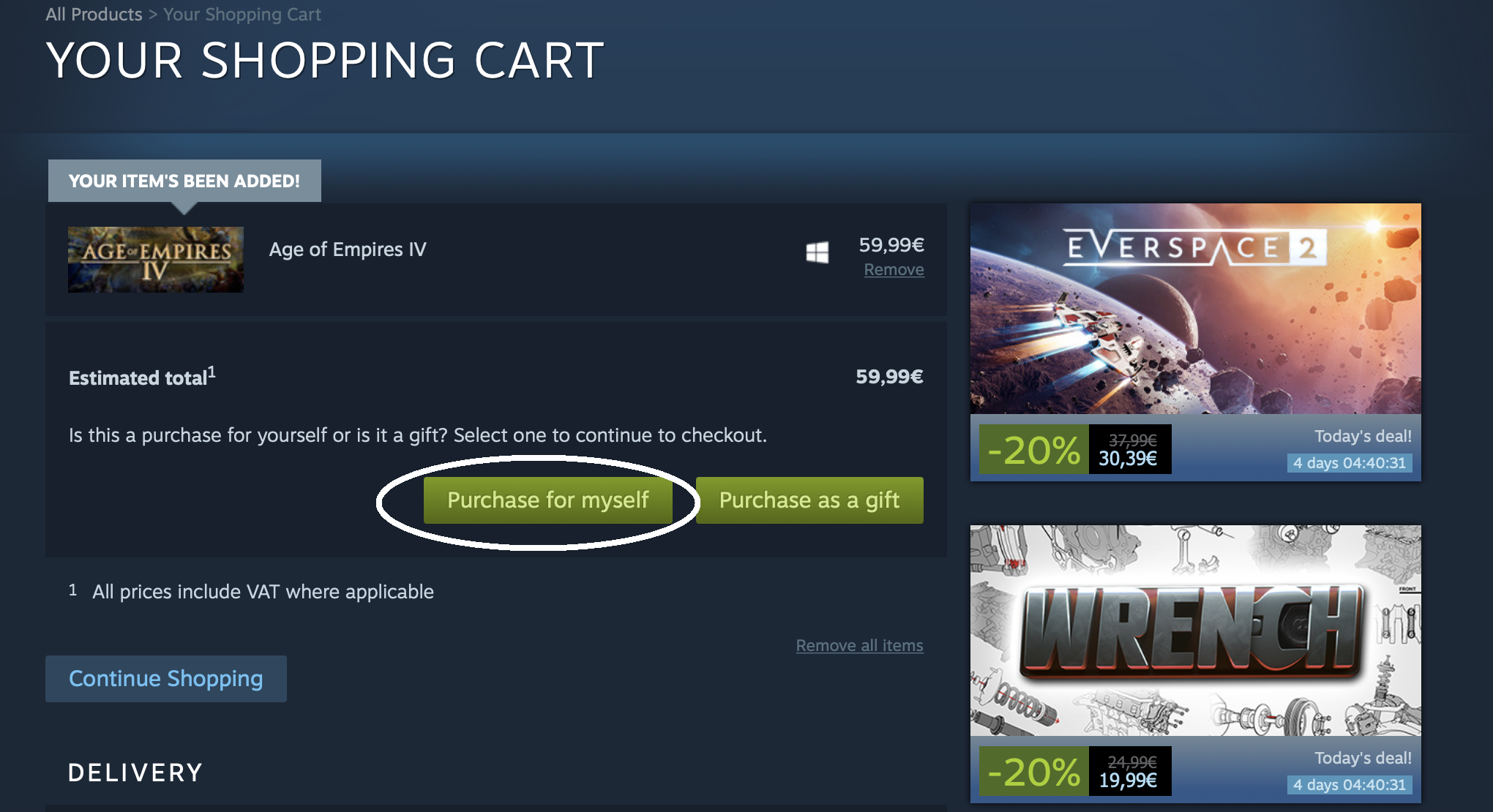
- Side by side, select a payment method and click Proceed.
- Provide your payment details and purchase the game.
- If you don't already take the Steam client app, go to the download page of Steam site and click Install Steam.
- Download the installation file for the Steam client, then open up it, and install the client app.
- Open the Steam customer from your Applications folder and sign in to your Steam account.
- Search for Age of Empires 4 in the search bar, click on the game'south title, and on the game'south page, click Play Game.
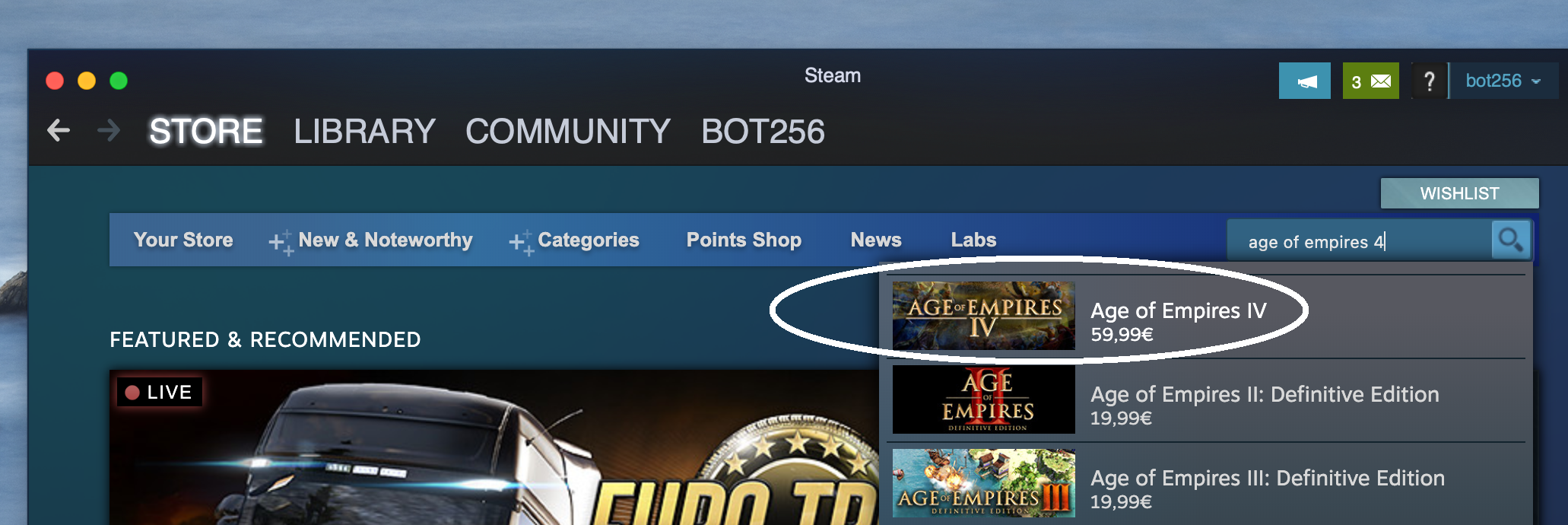
- Next, complete the installation steps and once the game is downloaded and installed, you can outset playing it.
Age of Empires 4 Free Download Mac UPDATED Free
Posted by: marilynfratirld.blogspot.com
Comments
Post a Comment